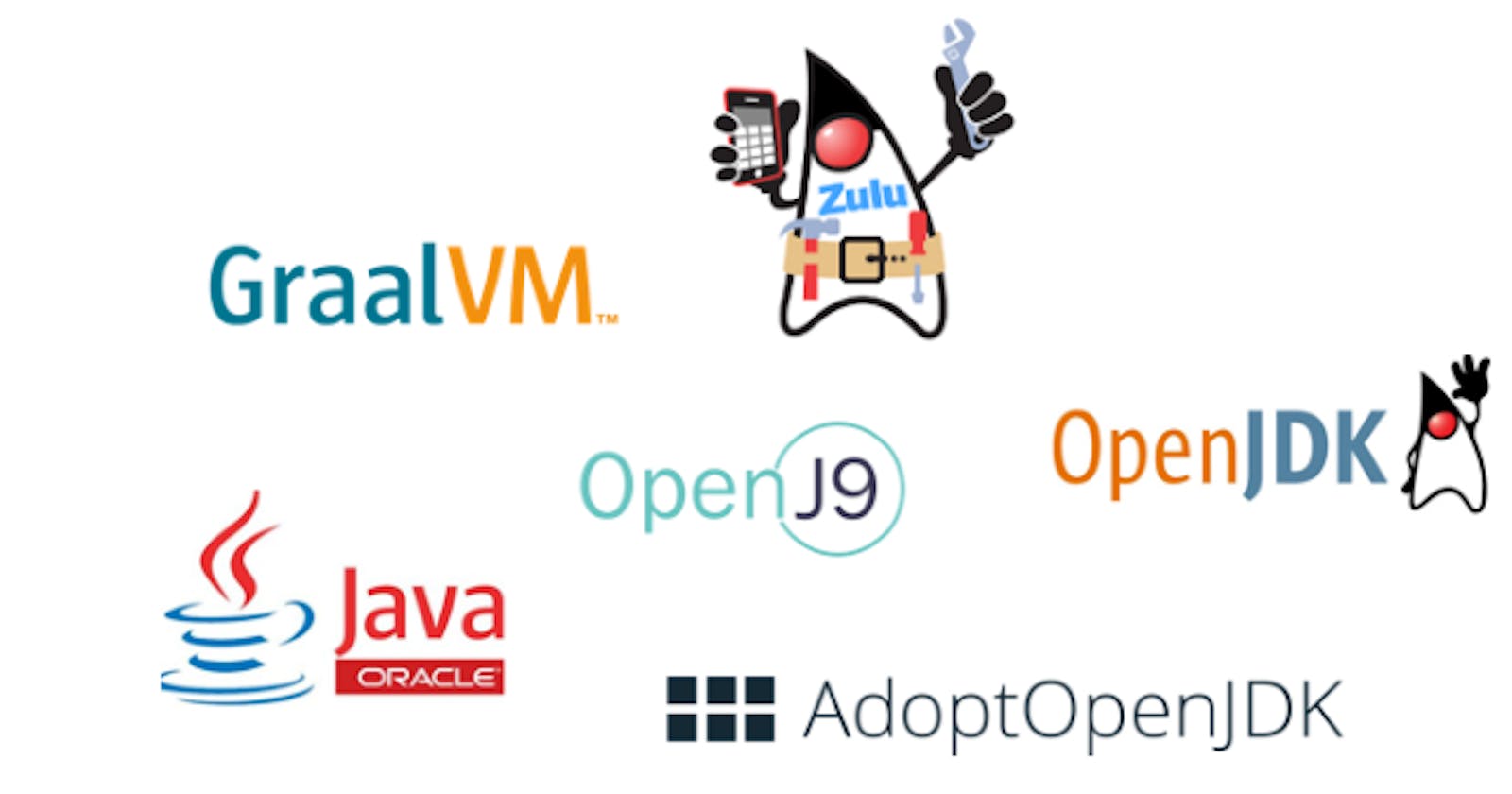Bài này mình sẽ hướng dẫn cài đặt OpenJDK bản mới nhất trên Windows nhé mọi người. Lý do là vì trên Windows cấu hình Java sẽ phức tạp hơn, còn Linux chỉ cần gõ vài lệnh hoặc dùng SDKMAN là được.
1. Tải xuống
Đầu tiên phải nói là có quá nhiều bản JDK làm người mới học khá bối rối khi lựa chọn. Nào là Oracle JDK, OpenJDK còn có các bản phân phối khác như Zulu, Adopt,...
Với người mới thì không cần quan tâm nhiều, né ông Oracle JDK ra là được. Do đó, đây là 2 phiên bản mình khuyến khích sử dụng:
- OpenJDK build bởi Oracle tại jdk.java.net
- AdoptOpenJDK tại adoptopenjdk.net
Trong bài viết mình sẽ dùng OpenJDK ở trên nhé, vì cài bằng zip sẽ giúp bạn hiểu rõ hơn. Chỉ cần truy cập link jdk.java.net trên, kết quả như hình.

Nên dùng phiên bản mới nhất ở dòng Ready for use, hoặc nếu bạn rành về các phiên bản JDK rồi thì có thể chọn version tùy thích.
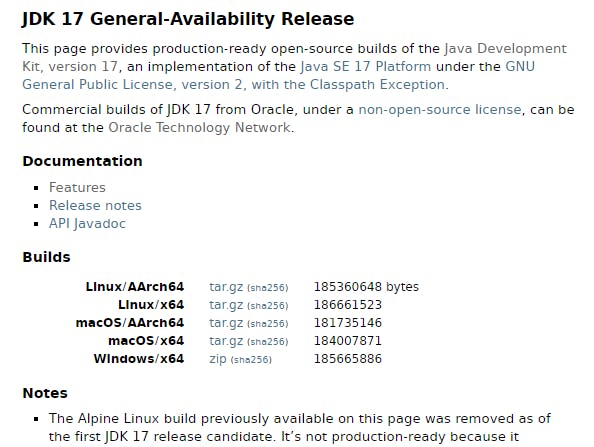
Chọn vào dòng có chữ Windows để download file zip về (nặng khoảng 180 MB).
2. Giải nén ra thư mục
Sau khi download file zip về, bạn chỉ cần giải nén nó ra (dùng của Windows hoặc WinRAR cũng được). Sau đó chỉ cần copy vào thư mục nào bạn muốn trên máy tính.
Lưu ý bên trong file zip có thư mục con jdk-ver, chỉ cần copy thư mục con vào vị trí nào đó bạn thích là được (ví dụ ở đây mình copy vào C:\Apps\Java\jdk-17).
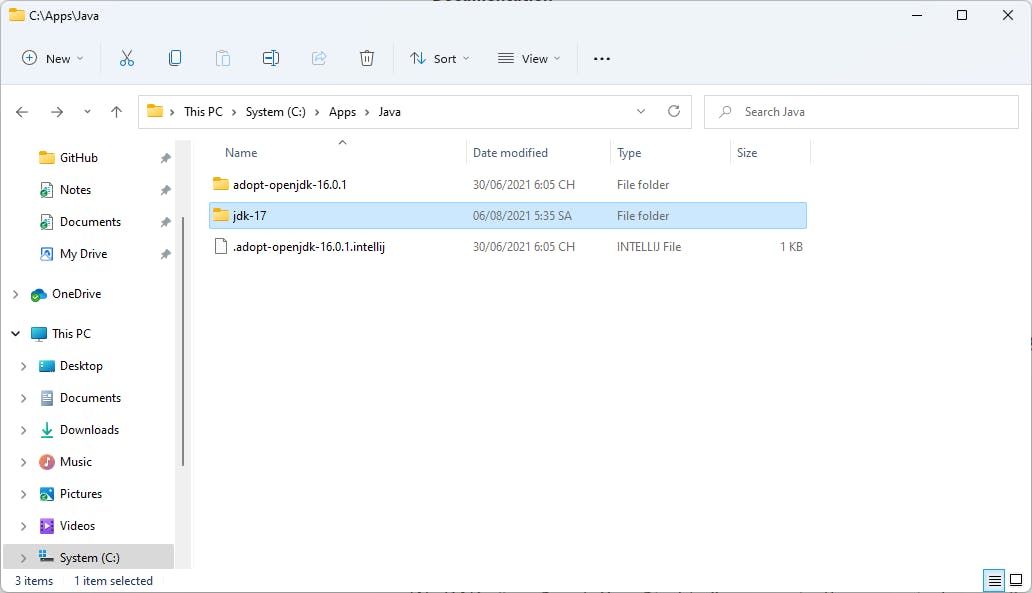
3. Thêm biến môi trường
Đây là phần khá hay, các bạn nên làm thủ công để biết nhé.
Đầu tiên vào Windows search gõ chữ env thì nó ra như đây. Chọn vào mục có chữ System environment là ok.
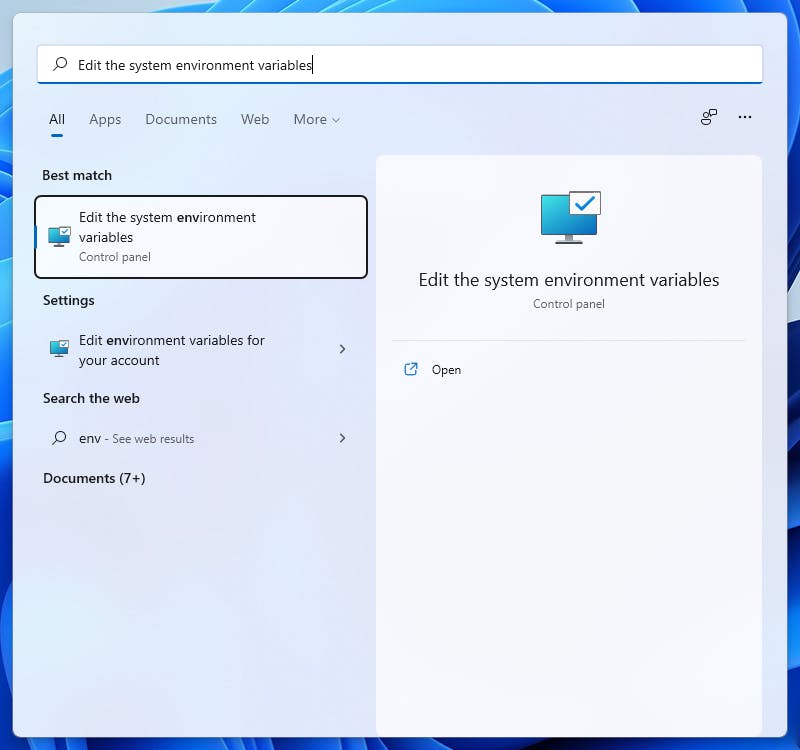
Bạn cũng có thể vào Control Panel theo link System & security -> System -> Advanced System Settings.
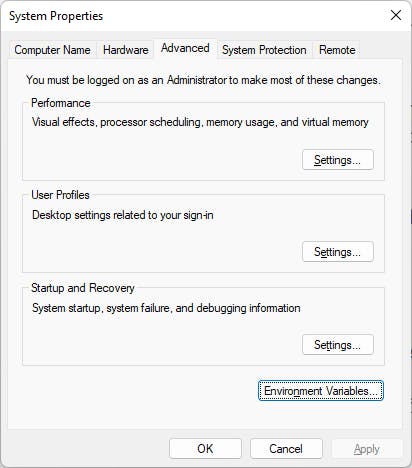
Hộp thoại trên sẽ hiện ra, chọn tiếp vào Environment Variables.

Tới đây bạn sẽ thấy hộp thoại này gồm 2 phần trên và dưới. Ở mỗi phần bạn cần New một item mới:
- Phần dưới New một mục, đặt tên là JAVA_HOME và value là đường dẫn tới thư mục đã giải nén ở trên.
- Phần trên bạn tìm mục Path, double click vào nó và New một dòng mới với nội dung %JAVA_HOME%\bin
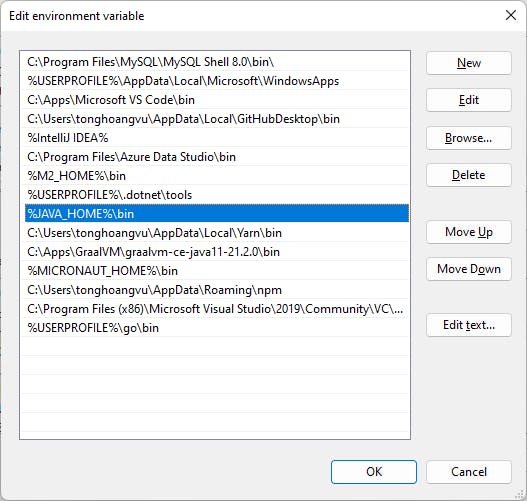
Hình này và hình trên có dòng Highlight màu xanh đó 👌 Sau khi xong chỉ cần nhấn Ok để đóng hết các cửa sổ lại là được.
4. Kiểm tra phiên bản Java
Sau khi cài xong thì bạn cần check lại đã cài JDK thành công hay chưa. Cũng áp dụng cho những bạn đã cài rồi nhưng không biết JDK là version nào.
Chỉ cần mở Command Prompt, Powershell, Windows terminal,... cái nào cũng được và gõ command sau.
java -version
javac -version
Kết quả hiện ra như đây là đã thành công rồi nhé.
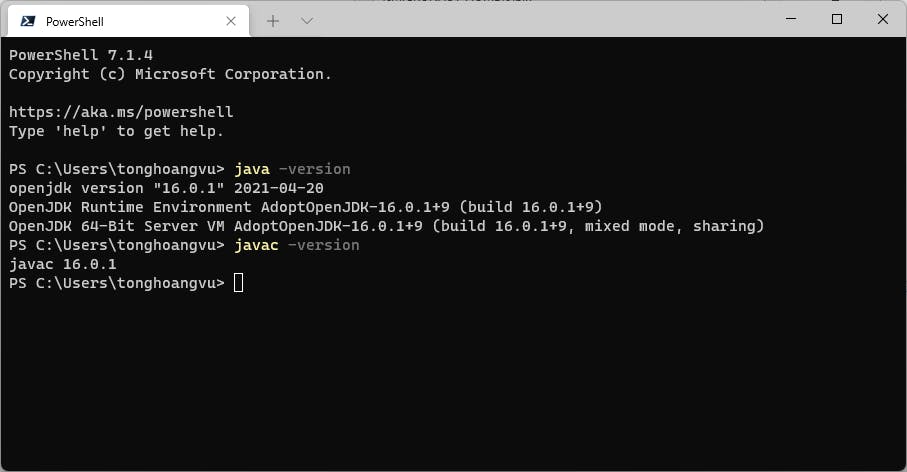
Bài trên mình vừa hướng dẫn các bạn cài đặt OpenJDK trên Windows. Hi vọng hướng dẫn này sẽ có ích cho các bạn mới làm quen với Java, vì mình đã thấy nhiều bạn gặp khó khăn ở phần cài đặt này. Nếu bạn thấy bài viết hữu ích, cho mình một Like hoặc Tym nhé ❤️